|
Темы урока: интерьер, моделирование, соблюдение размеров, примитивы, выравнивание, опорная точка объекта, свойства объекта, булевы операции Уровень урока: "Базовый +" |
Чаще всего, для создания объектов интерьера и экстерьера, приходится пользоваться объектами Editable Mash и Editable Poly. Проще говоря – вмешиваться напрямую в полигональную оболочку исходных простых форм (примитивов), либо создавать оболочки, основанные на фигурах вращения, скольжения и множественных сечениях (как часто бывает в работе с компонованным объектом Loft на основе сплайнов). Работа эта порой и кропотливая, и требующая большой внимательности, да и определенной интуиции, помноженной на опыт.
Но в этом уроке мы попробуем смоделировать полноценный интерьер, пользуясь только самыми простыми средствами. Они перечислены в заголовке.
Для начала – уточним «техническое задание». Предположим, в нашем распоряжении небольшой (4,4 х 6,2 метра при высоте потолка 3,4 метра) объём где-то в многоэтажном офисном здании. Заказчик полагает, что это – самое подходящее место для кафетерия или небольшого кафе. Не велика разница, здесь 1всего-то и поместится, что барная стойка, ну может быть – пара компактных столиков. Пример офисного фастфуда, бессмысленного и беспощадного :). Но наша задача – сделать это заведение и комфортным, и приятным на вид.
Ниже – эскиз коробки помещения с размерами.
Esk_0
Начнём построение коробки помещения с внутреннего объёма: создадим в 3Ds Max примитив Box с габаритами, заданными нам эскизом (440 х 620 х 340 cm).
001
Создадим и «внешние» стены – еще один Box, на сей раз с размерами 500 х 692 х 340 cm.
Такие размеры получились, когда к ширине мы прибавили по 30 сантиметров на толщину стен, к длине – 12 сантиметров на гипсокартонную перегородку там, где вход и 60 сантиметров – на капитальную стену там, где окна.
Построив этот новый Box и задав ему размеры, жмём Alt_A (хоткей для «align», выравнивания) и совмещаем наши боксы по Pivot Point по всем трём осям.
002
Теперь по длине помещения наш «внешний объём» отстоит от «внутреннего» на 36 сантиметров в каждую сторону. Не трудно догадаться, что если со стороны двери у нас должно остаться только 12 сантиметров, то сдвинуть «в сторону окон» внешний Box нужно на 24 сантиметра.
Клик правой, в открывшемся контекстном меню щелкаем по квадратику рядом с командой Move.
В открывшейся табличке в правой (Offset) половине вводим корректировку сдвига на 24 cm по оси X. (Обратите внимание, что направление и ось сдвина у Вас в сцене могут отличаться от показанных и зависят от порядка Ваших построений!)
003
Пол и потолок построим позже, а пока наша задача – окна и двери. Для двери:
a)Строим Boxпод габариты (120 х 90 х 210 cm) так, чтобы он «пробивал» собой стену.
b)Выравниваем построенный Boxк внутреннему (!) объёму комнаты по Y-оси как min/min
c)Перемещаем (Moveпо Settings) наш на 60 cm в плюс по той же оси Y
004
Аналогичным образом создаём и располагаем, используя Align и Move по Settings, коробки под оконные проёмы. Их габариты: 140 х 100 х 220 cm, но обратите внимание, что здесь мы имеем не только отступ от стен, но и высоту подоконника, так что при параметрическом перемещении Вам потребуется указать так же высоту по Z-оси, равную 60 cm.
005
Теперь  окончим построение коробки помещения. Для этого выделим Box, описывающий внешний объём. В командной панели вкладка Create > режим Geometry > набор объектов Compound Objects выбираем компонованный объект ProBoolean
окончим построение коробки помещения. Для этого выделим Box, описывающий внешний объём. В командной панели вкладка Create > режим Geometry > набор объектов Compound Objects выбираем компонованный объект ProBoolean
Отследим, чтобы режим работы был выставлен на Subtraction (извлечение), после чего жмём кнопку Start Picking (начать подбор)…
006
…и курсором во вьюпорте указываем на все боксы (кроме уже выделенного) один за другим. Их объёмы будут вычтены из исходного примитива, и в результате должна получиться примерно такая геометрия:
007
Пол: обычный Box c с размерами 540 х 900 х -5 cm. Отрицательная высота – чтобы «пол» не вторгался в объём комнаты. Размеры превосходят размеры стен – чтобы исключить возникновение щелей, а так же чтобы обеспечить нам впоследствии позможность визуализировать и участок офисного коридора, куда открываются стены нашего кафетерия.
Потолок: копия (в режиме Copy, 2 экземпляра) пола. У одного экземпляра поменяем высоту на +5 cm и выравняем (Align) его к стенам по Z-оси как min / max
008
Второй экземпляр сделаем высотой 12 cm и выравниваем его к первому (!) по Z-оси как max / min. Практически мы «уронили» его внутрь объёма комнаты, и это будущий подвесной потолок, как нетрудно догадаться. Фигурную выемку в нём мы сделаем позже исходя из расстановки мебели и торгового оборудования нашего кафетерия.
009
Коробка собрана, и пока она нам не пригодится. Но и повредить либо сдвинуть с места её части в наши планы тоже не входит. Так что жмём Ctrl_A (выделить всё) и кликаем правой кнопкой мыши. В контекстном меню выбираем пункт Object Properties (свойства объектов).
В появившемся окне настроек ставим галку в чекбоксе Freeze (заморозить), щелкаем (если необходимо) в кнопочку «отображать свойства по лееру» - надпись сменится на «отображать по объекту».
Как только разблокировались чекбоксы свойств объекта – ставим свойство «отображать прозрачным» и снимаем «отображать замороженное серым», после чего жмём OK.
010
У нас должно получиться пока примерно следующее:
011
Пора вставить окна и двери. И если для дверей мы используем пока примитив Pivot Door из стандартного набора максовской геометрии, то окна смонтируем самостоятельно, хотя и для них можно было бы найти соответствующий примитив в наборе Windows, тоже стандартном.
Двери: В командной панели, на вкладке Create > режим Geometry > в выпадающем списке находим набор объектов Doors и в нём – кнопочку Pivot (дверь на петлях).
Во вьюпорте жмём на клавиатуре T (вид сверху) и прямо в проёме строим примитив. Строится в три клика – сначала ширина двери, потом – глубина дверной коробки. Затем – высота дверной коробки.
012
Выравниваем, подгоняем и настраиваем дверь. Прежде всего, клик правой, и в появившемся контекстном меню клик на квадратик сеттингов около команды Rotate (вращение). Если значение поворота двери по Z-оси не соответствует 90 или 0 (смотря по тому, как Вы расположили Вашу комнату изначально), то вводим Absolut-значение на 90 или 0. При ручном построении двери отклонение в градус или около того практически неизбежно, и мы его устраняем.
013
Теперь на вкладку Modify – настравивать саму дверь. Контролируя процесс во вьюпорте подгоняем размеры так, чтобы дверной косяк слегка выдавался из стен. На рисунке ниже привожу те параметры, которые получились у меня. У Вас должны получиться сходные.
014
После всех проделанных построений можно заморозить дверь так же, как мы делали с коробкой стен. Обратите внимание, что у «стандартных» примитивов Door отсутствуют дверные ручки. Их придётся построить позже, когда мы определимся со стилистикой интерьера.
Окна: поскольку, судя по замерам, мы имеем два одинаковых оконных проёма, и сами оконные коробки могли бы быть одинаковыми. Но немного усложним себе задачу – «приоткроем» оба окна, но – по-разному, то есть в разных осях, как это бывает с обычными для офисных зданий пластиковыми или алюминиевыми окнами. Именно по причине этого двойного способа открывания мы не будем использовать здесь стандартные примитивы Windows.
Переходим на вид Left (шоткат L) и сразу четко видим прямоугольники оконных проёмов. В один из проёмов рисуем последовательно три примитива Box с параметрами как на рисунке ниже:
015
«Красный» Box будет играть роль общей рамы. «Желтый» – заготовка для рамы стекла. Цвета заданы условно, позже мы сменим их на другие. По итогу работы условный цвет вообще не будет иметь значения, поскольку всем объектам будут назначены материалы. К слову сказать, окна и подобные им составные объекты проще текстурировать сразу, на этапе построения. Но создание материалов и текстурирование модели в цели этого урока не входит, так что не буду больше на этом останавливаться здесь. Если Вы уже владеете материалами, можно текстурировать модель по Вашему усмотрению.
Выделяем «желтый» Box, активируем режим перемещения(шоткат W), и переходим на вид перспектива (шоткат P). Зажав Shift перемещаем нашу коробку на какое-то расстояние по X-оси. В опциях клонирования выбираем режим Copy (независимые копии) и количество копий – 3.
016
«Раздаём» копиям условные цвета. Скажем, «пурпурный», «зелёный», «синий». Так будет проще поддерживать ясность и структурность наших построений.
Для «пурпурного» Box увеличиваем его параметр Height (высота) до 12 cm и совмещаем его с красным.
017
Для зелёного – Box увеличиваем его параметр Height (высота) до 12 cm, уменьшаем остальные два параметра на 6 cm и совмещаем его с желтым. Высоту синего уменьшаем до 0,4 cm.
018
Выделяем «красный» Box и, используя компонованный объект Boolean или ProBoolean извлекаем из него «пурпурный».
Точно так же извлекаем «зелёный» Box из желтого.
019
Неплохо бы подравнять так же и размеры «синего» Box так, чтобы он полностью помещался в «желтом» объекте.
020
Начинаем «собирать» наше окно. Выравниваем «синий» Box относительно «желтого» по осям X, Y и Z по Center / Center.
021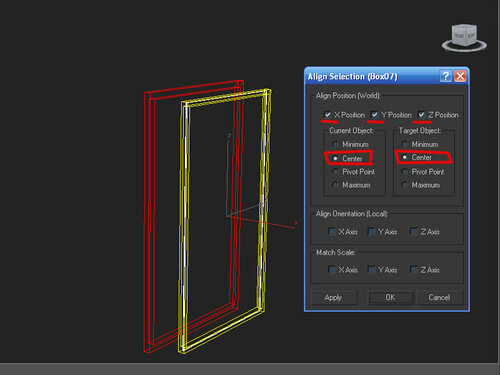
Теперь выделим наш желтый объект и кликаем правой – в контекстном меню выбираем команду Hide Unselected (скрыть невыделенные). В самом-то деле, сейчас мы будем изготавливать довольно мелкую деталь – ручку оконной рамы, и остальные построения только помешали бы нам.
022
На виде Left (шоткат L) создаём примитив ChamferBox (сглаженная коробка) c параметрами, указанными на рисунке ниже. Это будет основанием нашей оконной ручки.
023
В основу рукоятки положим опять же ChamferBox, но других размеров. Кроме того применим к нему модификатор Bend (изгиб) с ограниченной зоной влияния.
Обратите внимание! Чтобы получить то воздействие, которое показано ниже понадобится не только обозначить лимит воздействия, но и зайти в саму структуру модификатора (находится под черным плюсиком в стеке), активировать второй уровень (Center) и переместить центр воздействия примерно на треть от общей высоты примитива.
Параметры примитива и параметры модификатора – на иллюстрации ниже.
024
Совмещаем все три детали (раму, основание рукоятки и саму рукоятку) в пространстве. Если есть на то желание – можно присоединить основание рукоятки к раме посредством компонованного объекта Boolean (но ни в коем случае не присоединяйте пока рукоять – на двух разных окнах она будет в двух разных положениях и пока должна оставаться свободной!). Если есть желание – можно усложнить форму рукояти модификаторами Stretch или Taper, помещенными в стеке ниже, чем Bend. Использовать оба модификатора не обязательно, параметры – на Ваше усмотрение. В любом случае, в итоге получится что-то такое:
025
Клик правой – команда Unhide All (отобразить всё ранее скрытое). Выделяем кроме рукоятки и рамы еще и стекло и все три объекта группируем командой Group меню Group под каким-либо именем. Это необходимо, чтобы мы могли оперировать всей группой как единым объектом.
Обратите внимание. Что «красный» объект – общая рама – остаётся при этом не выделенным и не группируется с остальными.
026
Теперь выделяем и группу и «красный» объект. На виде Top (шоткат T) переносим выделенное на его место в оконном проёме. Затем зажимаем Shift и клонируем это во второй проём в режиме Copy (независимая копия).
027
Одну из конструкций, кстати, лучше перевернуть (функция Mirror в главной панели инструментов) зеркально так, чтобы рукоятки обоих окон оказались направлены к центру.
Теперь – самое интересное – нам предстоит «открыть» оба окна, и оба – по-разному.
Выделим оба окна целиком и вновь скроем всё остальное командой контекстного меню Hide Unselected.
При выделении сгруппированных объектов видим, что их опорные точки находятся по центру. То есть, начни мы сейчас их вращать вокруг любой оси – ось поворота окажется именно что совмещена с центром, что нам совсем не нужно. А нужно нам переместить ось вращения для одного окна – на левый вертикальный край рамы, для другого – на нижний горизонтальный.
Для этого переходим на вкладку командной панели Hierarchy (иерархия). Самая верхняя функция здесь – Affect Pivot Only (воздействовать только на опорную точку), что нам как раз и требуется. Щелкаем на кнопку с надписью. Во вьюпорте вокруг опорной точки появятся крупные стрелки, тянем за них так, чтобы переместить опорную точку группы в соответствующее положение.
028
Теперь выделим второе окно, точнее – сгруппированный объект. Перемещаем его опорную точку аналогичным образом – в самый низ рамы.
Но прежде чем начнём что-то вращать, придадим картинке чуть-чуть реалистичности. А именно – изменим поворот рукоятки. Для этого снова обращаемся к меню Group > команда Open.
Как видим, наша группа «открылась» и теперь мы вновь можем редактировать все составные части по отдельности. Выделяем рукоятку (чтобы смасштабироваться к ней достаточно нажать шоткат Z) и (шоткат E, активирующий режим поворота)поворачиваем её в вертикальное положение, которое у пластиковых окон стандартно соответствует открыванию вокруг горизонтальной оси. После поворота в том же меню Group активируем команду Close – и перед нами снова цельная группа.
029
Далее – всё просто. В E-режиме (select and move) поворачиваем каждое из окон на нужный градус. Я выбрал 20 градусов для левого окна и 10 для правого. Работа с окнами закончена. Уже знакомым нам способом (через контекстное меню, команда Unhide All) возвращаем к отображению все остальные элементы нашего конструкта.
Ниже я привожу технический рендер, в котором настроен материал стёкол, установлена камера, выставлен реалистичный заоконный свет и фон HDRI, а так же настроено непрямое освещение. У Вас, если Вы не делали пока всего этого, рендер будет выглядеть несколько иначе. Но всё равно, уже достаточно чётко видно, что геометрия помещения почти закончена, и остаётся только отредактировать подвесной потолок.
030
>>>>> ПРОДОЛЖЕНИЕ СЛЕДУЕТ >>>>>