Наше искусственное растение постараемся сделать
достаточно условным, чтобы сэкономить системный ресурс. В конце концов, при
визуализации экстерьера чаще важно показать общую форму и объём, чем тонкости
деталей, которые с большого расстояния всё равно заметны не будут, а просчёт
картинки неизбежно замедлят.
В итоге первой части нашей работы должна будет
получиться примерно такая вот геометрия:
000
В настройках проекта (Customize > Unit
Setup) лучше всего выбрать
сантиметры.
000а
В качестве
исходной формы выбираем примитив Box
001
Клик правой клавишей мыши – конвертируем наш примитив в Editable
Poly.
002
На клавиатуре (в
горизонтальном ряду, а не на NumPad) нажимаем хоткей 4 – переход к редактированию полигонов.
Выделяем в нашем кубике верхний полигон. В командной панели, в свитке Edit Polygons находим оператор Bevel (выдавливание
со скосом) и жмём в квадратик Settings (настроек) рядом с
ним. Выставим высоту выдавливания 10 сантиметров, степень скоса -0,5 сантиметра.
Нажимаем кнопку Apply (применить)
приблизительно пятнадцать-шестнадцать раз к ряду, затем завершаем процесс
создания ствола кнопкой OK.
003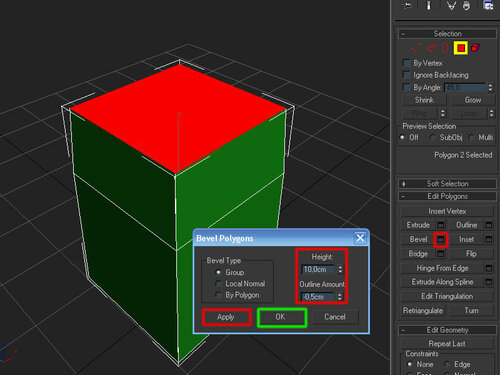
У нас получился постепенно сужающийся ствол
будущего дерева. В случайном порядке выделяем на его сторонах несколько
полигонов, как основу для ветвей. Лучше, если их будет не слишком много, и
пусть они находятся на разных высотах.
004
Снова применяем к ним оператор Bevel по Settings c теми
же настройками, но на сей раз не пятнадцать, а только четыре раза.
005
Пока мало похоже на дерево? Продолжаем выделять
полигоны и «выращивать» основу для ветвей. Помним, что нижние ветви (в среднем)
– более толстые и более длинные. Если конструкция кажется слишком тяжеловесной
и грубой, можно уменьшать высоту Bevel, перемещать или
масштабировать точки и полигоны, но пока сильно не заморачиваемся – всё равно
нам предстоит и сглаживать, и хаотизировать общую конструкцию. Пока же должно
получаться примерно так:
006
На клавиатуре нажмём хоткей 1, что сразу переключает нас в режим редактирования вершин.
Внимательно выделяем все вершины на концах веток, не забыв и верхушку
«дерева».
Открываем свиток Soft Selection (мягкое выделение) и ставим галочку в
чекбоксе Use
Soft
Selection.
Видим, как прилегающие к выделенным
вершины и рёбра окрасились в «радугу», показывающую степень воздействия
выделенных подобъектов на остальные. Отрегулируем параметр Falloff (спад воздействия) так, чтобы в
«синей» зоне оставался только ствол и основания ветвей.
На клавиатуре жмём хоткей R (режим
масштабирования). Проверим в главной панели инструментов, чтобы тип
масштабирования соответствовал Uniform
Scale (равномерное
масштабирование), а затем немного уменьшим наши ветки.
007
Всё еще не совсем дерево, хотя уже выглядит
хаотичней. Добавим поднятие ветвей. Не меняя параметров Soft
Selection, переключимся в
режим перемещения (хоткей W) и приподнимем выделенные точки
вверх.
008
Для придания еще большей «естественной»
хаотичности можно перемещать, масштабировать и даже вращать любые вершины и их
группы, при этом варьируя Falloff
так, чтобы ветви влияли друг на друга, или ствол – на ветви… К примеру,
свой ствол дерева я слегка скрутил по Z-оси.
Главное тут не увлечься и не завязать наше дерево
узлом, или просто не поломать ему геометрию. По окончании всех операций галочку
в чекбоксе Use
Soft
Selection лучше снять.
009
a.
Возвращаемся в режим редактирования
полигонов (хоткей 4) и жмём
сочетание клавиш Ctrl_A (выделить всё).
b. В
свитке Edit
Geometry
щелкаем
по оператору MSmooth (сглаживание сетки).
Как видим, полигонов стало больше, а
общая форма сгладилась.
c.
В том же свитке чуть ниже находим
оператор Relax (ослабление формы) и
нескоько (4-5) раз щелкаем по нему.
Видим, как общая форма еще сильнее «сдувается» внутрь самой себя,
одновременно сглаживаясь.
d. Наконец,
спускаемся в командной панели к свитку Polygon: Smoothing Groups (полигоны:
группы сглаживания) и щелкаем по кнопочке Auto Smooth (автоматическое
сглаживание). Делаем это для того, чтобы устранить остаточную «ребристость»
поверхности, сделать переходы между рёбрами наших полигонов визуально плавными.
010
По сути,
построение нашей модели почти закончено. При желании можно продолжить
детализировать модель. Например, можно было бы, используя то же «мягкое
выделение» в сочетании с масштабированием и перемещением вершин сделать
основания некоторых ветвей более тонкими и изящными… Или, применив Extrude к мелким
полигонам и отдельным вершинам, смоделировать совсем мелкие веточки… Если речь
идёт о модели «первого плана», которую будет детально видно на рендерах проекта
, это даже не «можно», а именно что «нужно» сделать. Другое дело, что у нас и
без того уже получилось около 1600 полигонов (проверьте это, нажав на
клавиатуре хоткей 7 – во вьюпорте
возникнут цифры счётчика статистики сцены), и для рядовой экстерьерной модели
этого уже более чем достаточно… тем более, что мы еще не закончили, и вскоре
добавим к нашему деревцу светящиеся «цветы»-лампочки.
Тем не менее, еще немного уточним геометрию
модели:
a.
Снимаем выделение с полигонов, выходим
из стека и применяем к нашей модели модификатор Melt
(таяние)
с небольшим (в моём случае было 7,0) показателем Amount
.
Поэкспериментируйте с назначением режима таяния – Ice
даст
«обтекание» по вертикали концов ветвей, Gelly
–
просадит вниз середину.
b. Если
вы хотите сделать наше искусственное дерево более «корявым», можно дополнительно
хаотизировать его, применив дополнительно модификатор Noise (шум). Параметры в области Strength (сила, амплитуда искажений) я задал
небольшими. Галочка в чекбоксе Fractal (фрактальный
шум) увеличит резкость хаотизации. Параметр Scale
(масштаб) я оставил без изменений, хотя его уменьшение увеличило бы амплитуду
«всплесков» хаотизации. И, наконец, число Seed
(псевдослучайное
искажение) рандомизирует нам шум, помогая создать другие комбинации смещений
при сохранении тех же параметров.
011
Честно
говоря, дерево с Noise
в предложенном выше виде меня не устроило, поскольку, будучи вот так
искривленным, стало выглядеть, на мой вкус,
слишком зловеще. И усиление влияния модификатора только усугубило бы
эффект. Как декорация к зомби-ужастику, пожалуй, сгодится, а вот в сквере
гламурного торгового центра или на газоне дома отдыха –это вряд ли =) Так что
этот модификатор я, в итоге, выбросил.
Но
надо же было показать сам приём? К тому же именно по причине наличия в этом
модификаторе числа Seed
Вы легко сможете создать сколько угодно отличающихся друг от друга визуально
моделей на основе одной и той же исходной оболочки. Если получившееся у Вас дерево кажется вам
слишком регулярным, и элемент хаоса внести всё же желательно, попробуйте
изменить параметры. Во втором варианте я снял галочку Fractal,
но увеличил амплитуду и практически пополам снизил Scale.
Ветви пошли более крупными, округлыми волнами. Можете самостоятельно
поэкспериментировать с настройками этого занятного модификатора, добиваясь той
геометрии, которая будет наиболее отвечать Вашему вкусу и художественной
задаче.
012
Если полученная форма нас уже устраивает, создадим
нашему электрическому дереву его электрический цветок. Для этого скроем пока
дерево (клик правой, в контекстном меню команда Hide Selection) и перейдём на вид Top.
Создадим примитив GeoSphere с
параметрами, показанными на рисунке ниже. Принципиально важный момент – галочка в
чекбоксе Base
to
Pivot (основывать форму на
опорной точке). Её ставим обязательно, иначе либо позже придётся смещать
опорную точку на вкладке командной панели Hierarchy (иерархия), либо
«цветы» не будут «прилепляться» к ветвям дерева своими основаниями, а станут
«тонуть» в них, используя как точку крепления свой центр.
013
Переходим на вид Front (хоткей
F), преобразуем нашу сферу в Editable
Poly так же, как делали с
основой дерева. Жмём на клавиатуре 4
(переход в режим редактирования полигонов) и выделяем верхние полигоны. Смещаем
их по вертикали вверх, чтобы оболочка приняла более вытянутую форму.
014
Снимаем выделение с «макушки» нашего будущего
цветка, а к остальным полигонам применим оператор Extrude по Settings с настройками, показанными на рисунки ниже:
015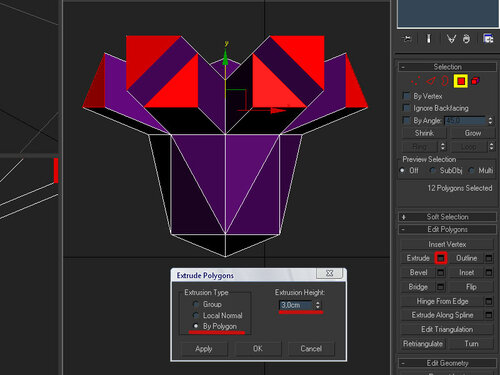
Жмём хоткей R
(инструмент
«выбрать и масштабировать). «Сдавливаем» выделенные полигоны по вертикали.
016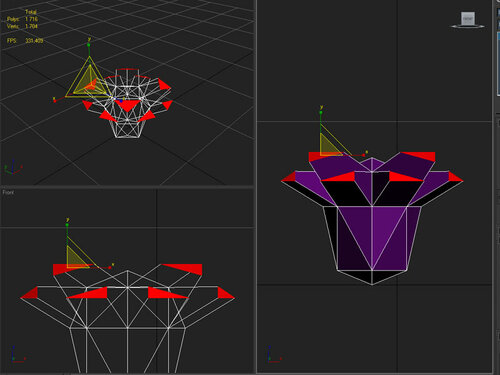
Оставим выделенными только четыре средних
«лепестка». На виде Top (хоткей T) масштабируем их в горизонтали в сторону
уменьшения.
Затем жмём хоткей 1 (переход к редактированию точек), выделяем вершины тех же четырёх
лепестков и точно так же масштабируем к центру их.
017
Собственно, на этом моделинг нашего цветка можно считать оконченным. Можно было бы еще
сколько угодно уточнять форму лепестков, сглаживать поверхности, снимать фаски…
Но еще раз повторюсь, что в масштабах
архитектурной визуализации деталей геометрии отдельного цветка никто не
разглядит, особенно – когда мы применим еще и самосветящийся, да еще и
полупрозрачный материал, который и вообще-то скрадывает форму. Так что – к чему
создавать лишние полигоны, а следовательно – и лишние затруднения в рендеринге?
Заметим только, что в этом уроке размеры цветка я
сделал нарочито крупными (диаметр исходного примитива – целых 6 сантиметров!).
В реальном проекте цветы будут в два-три раза меньше, как и геометрия деревца,
возможно, будет несколько сложнее.
С точки зрения полимоделинга, наша работа
окончена. Остался последний момент. Отобразим обратно наше дерево (клик правой
– команда контекстного меню Unhide
All). Если хотите в
итоге сделать несколько деревьев с разной геометрией – самое время создать себе
резервную копию, сохранив выделенное дерево в отдельную сцену (меню File – команда Save Selected) либо просто клонировав дерево как Copy и
оставив его в пространстве той же сцены.
Теперь «запекаем» все примененные нами ранее
модификаторы, еще раз преобразовав дерево в Editable Poly. Нам предстоит задача на аккуратность
– выделить все ветви, оставив не выделенными полигоны ствола (маленькая хитрость – выделить, наоборот,
ствол и нажать Ctrl_I,
инвертируя выделение). Таким образом мы как бы указываем
компонованному объекту Scatter, где именно будут
распространяться наши цветы. Но это
будет уже в следующей части нашего урока. А пока – не снимая выделения с
полигонов, выходим из стека.
018 
>>>>>>>>>>>>> ПРОДОЛЖЕНИЕ УРОКА >>>>>>>>>>>>>>>