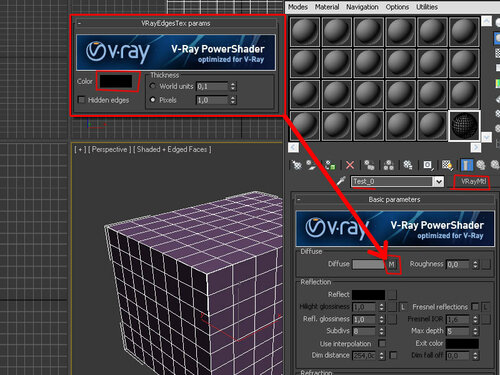В интернете много советов о том, как создать студию для красивой визуализации объекта. Хочешь – с геометрией, хочешь – с HDRI. Уроки по настройкам indirect illumination в VRay (к примеру – для визуализации интерьера) тоже находятся в изобилии. Но вот как на счёт качественного теста материалов? Первые пять страниц Google и столько же Яндекса не дали мне ни одной ссылки на готовый урок. А ведь Вы неоднократно замечали, что материал, выглядевший в редакторе материалов «превосходно» настроенным, в сцене ведёт себя совсем не так?
Для того, чтобы иметь материалы более предсказуемыми, предлагаю Вам простую схему удобной тестовой комнаты. Кроме материалов в такой комнате Вы можете так же проводить тесты моделей осветительной техники, особенно – со встроенными фотометрическими источниками света.
Для начала – немного геометрии.
Создаём в 3Ds Max примитив Box с параметрами 300х400х280 cm при сегментации 8 по каждой стороне. Как видим, наша коробка занимает объём небольшой комнаты. Ведь именно в помещении мы и будем применять большинство наших материалов, а равно и светильников. При необходимости объём помещения в любой момент можно будет изменить, просто переставив параметры.
100
Создаём «нейтральный» материал для стен помещения. В принципе, он уже был описан вот в этом уроке, но – повторимся.
Итак – в любом слоте редактора материалов (горячая клавиша m) создадим материал типа VRayMtl. Назовём его Test_0. В канал диффузного цвета материала назначим процедурную карту VRayEdgesTex. Эта карта позволяет при рендере отобразить полигональную сетку объекта. Цвет сетки (в настройках карты) устанавливаем чёрный (RGB=0).
101
Назначаем материал нашей «комнате». Выделив комнату и перейдя на вкладку Modify, назначим ему так же модификатор Normal, что вывернет грани примитива «наизнанку». А нас ведь и интересует исключительно «внутренность» нашей тестовой комнаты! :)
102
Мы сделали наш «интерьер» правильно рендерящимся. Сделаем его еще удобным в обращении. Для этого – клик правой – в контекстном меню выбираем Object Properties (свойства объекта).
В свойствах:
- Ставим галочку в чекбоксе Freeze (заморозить)
- Ставим галочку в чекбоксе Backface Cull (изнанка прозрачна)
- Снимаем галочку в чекбоксе Show Frozen in Gray (показывать замороженное серым)
Жмём OK
Как видим, наша комната действительно стала «вывернутой» - мы наблюдаем только внутренние поверхности, наружная же сторона для нас прозрачна (этот эффект будет наблюдаться только во вьюпорте, на рендере он не скажется). Кроме того комната «заморожена», и не будет мешать оперировать в ней моделями, камерами и светом.
103
Поместим в комнату тестовый объект или несколько. При тестировании материалов лучше иметь перед глазами как сглаженные, так и плоские поверхности. Чаще всего достаточно пары ChamferBox, расположенных под разными углами, и одной Sphere. Иногда – только Sphere. А вообще, набор, размеры и взаимное расположение примтитивов – на Ваш выбор.
104
Установим камеру. Вообще, тип и настройки камеры зависят от того, какую именно Вы намерены использовать в итоговой сцене. В этом уроке я буду использовать простую Target (нацеленную) из набора Standard. Но можно было бы задействовать и более тонко настраиваемую VRayPhisicalCam (виреевская физически правильная).
Итак, переходим на вид Top (шоткаст t). На вкладке Create выбираем режим Cameras, набор Standard, объект Target. Строим камеру так, чтобы её «мишень» (точка, куда направлена оптическая ось объектива) находилась среди тестовых объектов ил на одном из них.
На виде Front (шоткаст f) поднимаем камеру на высоту примерно 140-160 cm. При необходимости в настройках камеры на вкладке Modify командной панели можно поменять параметр Lens: (диаметр Линзы), отвечающий за угол зрения камеры. Меньшие значения дают эффект более широкоугольного объектива, большие – визуально приближают объекты.
Настраивая камеру, полезно перейти в классический (четырёхэкранный) вид, в одном из вьюпортов переключившись на вид Camera (шоткаст c), чтобы сразу видеть, что получается в результате всех манипуляций.
105
Добавим в сцену источники света. С вида Top, как и в случае с камерой, разместим в «комнате» два источника света:
- VRayLight - «базовый» источник света из набора VRay. Он будет играть роль «заполняющего» света в сцене. Расположим его ближе к середине комнаты, под самым потолком. В настройках изменим:
1)Multiplier (множитель яркости) =0,5
2)Invisible (невидимый) – поставить галочку
3)Affect Reflections (отражаться) – снять галочку
4)Sampling (дискретизация расчёта теней) – Subdivs = 16
106
- Target Spot – нацеленный «конусный» источник света набора «Standard». Он будет создавать резкие затенения и блики, и в основном освещать наши образцы. Расположим его сбоку от камеры, чуть выше или чуть ниже. В зависимости от материала и условий тестирования его расположение позже будет меняться, а возможно – будут создаваться его копии. В настройках изменим:
1)В области Shadows галочку On (включены) – поставить.
2)Use Global Settings (использовать глобальные настройки) – поставить галочку.
3)VRayShadow (схема генерации тени по VRay) – выбрать из выпадающего списка; Она же будет автоматически применена ко всем следующим standard-источникам света в данной сцене, если мы их создадим.
4)Inverse Square (обратно-квадратичное затухание) – выбрать этот тип в выпадающем списке области Decay (ослабление потока света с расстоянием) свитка Intensity/Color/Attenuation (интенсивность/цвет/затухание)
5)Start (начало границы затухания, «размер плафона») – параметр там же. Установить приблизительно =25
6)Hotspot/Beam (зона равномерной интенсивности в пучке света) в свитке Spotlight Parameters – отрегулировать так, чтобы полностью захватить все тестовые объекты.
7)Falloff/Field (зона краевого затухания интенсивности в пучке света) – отрегулировать так, чтобы значения отличались от Hotspot/Beam примерно на 20 единиц.
8)В свитке VRayShadow Params поставить галочку в чекбоксе Area Sedows (размытие теней); Значения U,V,W-size установить =20
107
Теперь – самое интересное. Настройки рендеринга (шоткаст F10). Чтобы не повторять объяснения других авторов, выложу рекомендуемые мной тестовые настройки в виде иллюстраций, где цветом отмечены параметры, отличающиеся от дефолтных.
108a
108b
108c
108d
Как видим, мы установили размеры картинки, цветовое картирование 2.2 (что важно при рендере интерьерных сцен) и включили вирееевский фрейм-буфер. Кроме того было включено непрямое освещение и настроили движки первичного и вторичного отскока фотонов на быстрый, но не очень качественный рендер, характеристик которго всё же более чем достаточно, чтобы оценить создаваемый материал.
Наконец, когда все настройки сделаны, Вы можете сохранить их в виде файла пресета:
Внизу панели настроек рендеринга открываем выпадающий список, в нём выбираем самый последний пункт – Save Preset. Сохраните его в папку пресетов рендеринга под именем Test_MTL. В дальнейшем Вы сможете не только загрузить его в любой момент, не занимаясь больше настройками, а так же поднять качество рендера (пожертвовав его временем), чтобы получить финальную картинку.
109
Сделаем тестовый рендер. Может оказаться, что в сцене слишком сумрачно. Это произошло поскольку мы включили для нашего основного источника света Target Spot физически правильное обратно-квадратичное затухание. Ну а VRayLight имеет эту схему включенной по-умолчанию. Таким образом, освещенность объектов будет здорово зависеть от расстояния до источников света и их яркости. На иллюстрации ниже я последовательно менял яркость (Multiplier) конусного источника света. Вы можете подобрать собственные настройки так, чтобы тестовые образцы были достаточно ярко освещены.
110
Приятного тестирования материалов!