Может показаться, что это всё. Даже материал на
модель назначен. Можем ставить в сцену? Не вполне. По идее, такое вот
«электродерево», установленное где-то на лужайке, не только красиво светится
само (мы выбрали фиолетовый оттенок света), но и создаёт вокруг себя необычный,
приковывающий взгляд, световой ореол. Для того оно и придумано.
Но справится ли с этой задачей наша модель? Да –
но не с тем небольшим множителем яркости, что мы положили в самосветящийся
материал. С другой стороны, увеличение
множителя потребует дальнейших изменений настроек смешивания в VRayBlendMtl, и что самое главное
– существенно затруднит рендеринг.
Всё дело в том, что использованный нами приём
весьма далёк от пресловутой «физически правильной» модели. Но порой, как
говорится, «клин клином вышибают». Если дерево вполне корректно (мы видели это
на тестах) освещает себя само – пусть окружающее его пространство
подсвечивается отдельным источником света!
Закрываем редактор материалов и возвращаемся к
нашей сцене.
На виде Top (хоткей T)
прямо в центр нашего «дерева» сажаем источник света Omni (всенаправленный)
из набора Standard.
На виде Front
(хоткей
F)
поднимаем наш светильик так, чтобы он располагался примерно в середине кроны.
039
Теперь настроим источник света. Как видно на
картинке выше, тени нашего Omni включены,
используются «глобальные настройки» сцены, а схема генерации теней – VrayShedow.
Ниже в области главных настроек есть кнопочка Exclude…
(исключения…). Вот в неё и жмём.
В левой части появившегося окна – полный список
всех объектов сцены, способных отражать и/или преломлять свет. Если Вы не
имеете полезной привычки сразу же переименовывать значимые объекты сцены, то
Ваше «дерево» отображается там под именем вроде «GeoSphere01». У меня это Derevo_Elektro.
Выделяем его и переносим стрелочкой, расположенной
в разделителе, в правое поле. Таким нехитрым образом мы исключили (Exclude) наш объект из
освещения и генерации теней (Both). Тем не менее некое облако сияния вокруг нашего
дерева распространяться будет. Как – вопрос дальнейших настроек.
040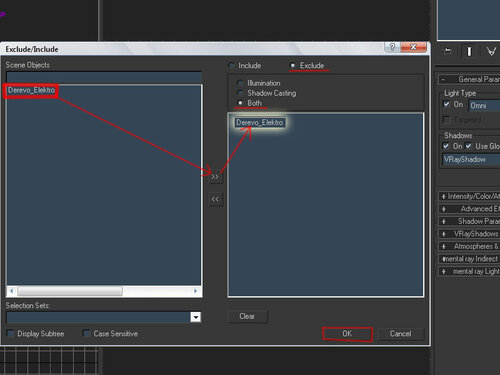
В командной панели настроим наш «фальшивый» рассеянный свет. В свитке Intensity/Color/Attenuation (интенсивность, цвет, угасание) ставим следующее:
Multiplier (множитель,
коэффициент яркости) = 0,9. Позже, в зависимости от задач конкретной сцены Вы
можете поднять или снизить светимость как пожелаете, я привожу здесь весьма
усреднённое значение.
К
слову, ни кто не мешает Вам использовать любой другой, подходящий под задачу,
тип светильника – фотометрический, VRayLight или VraIES,
это может быть даже красивей. Но для учебной сцены достаточно простенького в
настройках Omni.
Колор-селектор – тот же цвет, что в самосветящемся
материале (можно на минуточку заглянуть в редактор материалов, и через клик
правой и команду Copy
взять
прямо со слота диффуза, а затем, опять же через правый клик, команду Paste – вклеить его в светильник).
Напомню, это «Ярко-фиолетовый» R=
185 G=0
B=215.
В области Decay
(ослабление)
дефолтный режим None меняем на Inverse
Square (обратно-квадратичный).
Теперь свет нашего Omni
не
зальёт всю сцену от края и до края с одинаковой интенсивностью, а будет
затухать обратно пропорционально квадрату расстояния… То есть «физически
правильно». Что и требовалось.
Радиус зоны НЕ-затухания – Start – выравниваем
так, чтобы сфера оказалась чуть меньше, чем поперечник кроны «дерева». В моём
случае дерево не большое, и оказалось достаточно 40 сантиметров.
В свитке Shadow Parameters можно
поставить галочку в чекбоксе Atmosphere Shedows –
но эта настройка опциональна и пригодится, только если Вы планируете в итоговой
сцене использовать какие-либо эффекты окружающей среды вроде VRayEnvironmentFog.
Наконец, открыв свиток VRaySadow Params ставим
галку в чекбоксе Area
Shedow
–
тени по площадям. Без включения данного режима тени, конечно, считаются
быстрее, но их края слишком резки, как бывает только в прямом и интенсивном
свете направленного прожектора. В нашем же случае предполагается, что облако
лампочек генерит как раз весьма рассеянный свет. Растяжку по U-V-W осям
можно пока не трогать (она влияет на степень размытости краёв теней и будет
настроена Вами уже в конкретной сцене), а вот параметр Subdivs, хоть это и замедлит
рендер, лучше сразу поднять с дефолтных 8 до 32. Это уменьшит нам зашумление
теней и повысит их качество.
041
На сей раз – это действительно всё. Можете
«собрать» дерево и его источник света командой Group, смоделировать какое-либо
окружение и отрендерить картинку.

P.S.:
В заключение урока – еще несколько слов. На основе этого урока можно делать и более
сложные вещи. Если не нравится низкополигональное дерево собственного
производства – попробуйте взять за основу один из объектов встроенного в 3Ds Max набора
AEC
Extended >
Foliage, где лежит с
пол-дюжины параметрических деревьев разных пород, от баньяна и пальмы до ивы.
Достаточно «лишить» их лиственного покрова, Отрегулировать конфигурацию кроны…
дальше – всё по уроку. С той лишь разницей, что на этапе настройки Скаттера я
советую Вам скрыть в свитке Display форму самого дерева.
Тогда, после конвертации, у Вас получатся отдельным объектом – распространенные
по веткам лампы, отдельным – Foliage-растение. Сделать так следует по той простой
причине, что само растение в Foliage не является цельной
оболочкой, и «вылавливать» в общей полигональной оболочке элементы ветвей чтобы
назначить им ID,
отличный от лампочек – то еще удовольствие. Гораздо проще затекстурировать
лампы и ствол порознь и позже, если захочется, объединить (Attach) их с сохранением материала,
либо просто сгруппировать (Group) их.

Аналогично, скаттером и составным самосветом можно
создавать, скажем, гирлянды. Просто в качестве объекта распространения лампочек
выбирается заранее построенный визуализируемый сплайн. Ну а если лампы разноцветные и имеют патрон (как на изображении патио, приведенном ниже), то после создания скаттер-объекта и его конвертации в Poly придётся немного поработать с material ID, а множественно-подобъектный материал - сделать более сложным.

Удачных
экспериментов!
M.R.S.