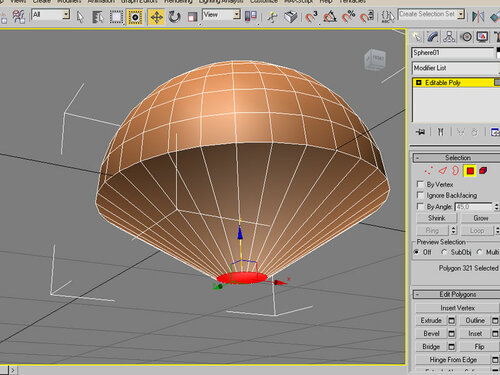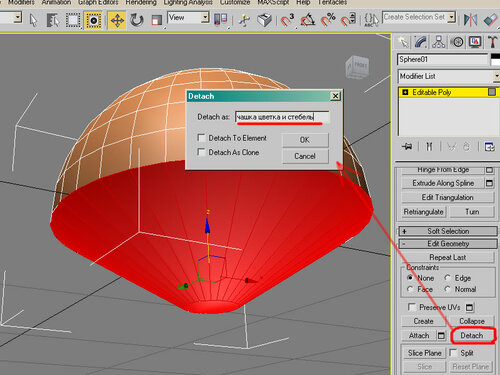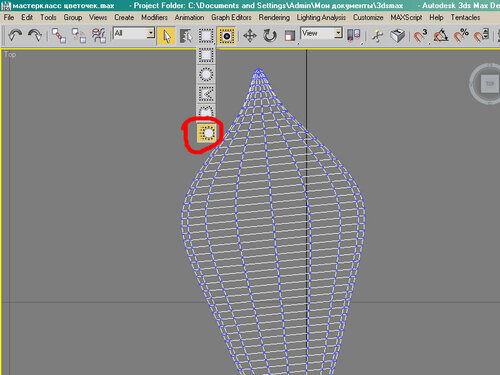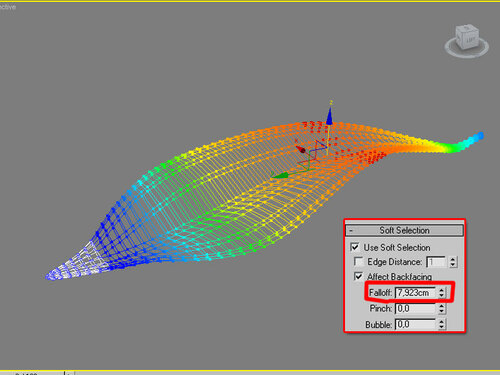Итак, за основу цветка возьмём стандартный примитив Sphere с радиусом 5 см.
0001
Параметр Hemisphere установим 0,5 – получим полусферический объект.
0002
Клик правой на объекте – в контекстном меню выбираем опцию Convert to Editable Poly (Конвертировать в редактируемый полигональный объект)
0003
Как видим, на вкладке Modify параметры примитива заменились опциями редактируемого полигонального объекта. На клавиатуре нажмём горячую клавишу 1 (в числовом ряду, а не на нампаде). Мы перешли на первый уровень редактирования – Vertex (вершины). Кликнув в горячую клавишу W активируем инструмент Select and Move (Выбрать и Перемещать). Повернём наш объект так, чтобы видеть его нижнюю сторону (для этого проще пользоваться комбинацией M3 (средняя клавиша мыши) + Alt – орбитальное вращение). Кликаем в центральную точку на нижней поверхности и тянем её точно по оси Z вниз примерно на длину радиуса исходной сферы. Чтобы сделать это корректно мы должны навести курсор строго на вертикальный вектор со стрелкой (он подсветится желтым) и тянуть за него.
0004
В командной панели находим свиток Edit Vertices; В нём – функцию Chamfer (фаска). Кликаем в квадратик рядом (при наведении курсора там возникает подпись Settings). Во всплывающем окне выставляем Chamfer Amount (величину среза фаски) на 1 см. и жмём “OK”
0005
На клавиатуре жмём горячую клавишу 4 (быстрый переход на уровень редактирования Polygon). Выделяем получившийся в предыдущей операции полигон.
0006
В свитке Selection командной панели кликаем кнопку Grow (нарастить выделение на один шаг). Как видим, выделение распространилось и захватило всю будущую чашечку нашего цветка.
0007
Самое время позаботиться об удобстве дальнейшей работы. Чтобы не пытаться вытягивать форму объекта «из цельного куска», чаще всего удобней разделить объект на элементы или даже на несколько независимых друг от друга объектов. К тому же мы сможем назначить этим частям различные условные цвета и, даже не умея работать с текстурами, получить довольно зрелищный результат.
Прокрутим командную панель вниз, до свитка Edit Geometry. В нём кликаем в кнопку Detach (отсоединить). В появившемся всплывающем окне задаём имя нового объекта: «Чашка цветка и стебель». Жмём “OK” и видим, как габаритный контейнер вокруг редактируемого нами объекта сократился – усеченный конус отсоединился и находится теперь за пределами редактируемой нами полигональной формы.
0008
Посмотрим на оставшуюся полусферу чуть сверху. Наша задача – выделить полигоны на её поверхности так, как показано на рисунке: по всему краю, через один.
Это будет просто сделать, если при выделении удерживать нажатой клавишу Ctrl (возле курсора появится символ +). Придётся хорошенько повертеться, вновь используя сочетание клавиш M3+Alt и вновь возвращаясь к выделению полигонов с нажатым Ctrl.
0009
Мы создали основу для будущих лепестков нашего цветка. Пора отсоединить их от основного объекта. Для этого опять воспользуемся функцией Detach из свитка Edit Geometry. Но в данном случае мы не только введём имя для нового объекта, но и поставим галочку в чекбоксе с надписью Detach as Clone (отсоединить как клон). Это позволит нам сохранить исходные полигоны в составе полусферы, а новый объект «лепестки» будет представлять собой точную их копию. В противном же случае мы получили бы дырки на месте изъятия полигонов из объекта.
0010
Раскрасим картинку! Выделяя последовательно каждый из трёх объектов, придадим им разные условные цвета. Это сделает нашу сцену не только зрелищной, но и куда более удобной в работе.
0011
Выделяем объект, который мы назвали «лепестки». Горячая клавиша 4 – как видим, выделились все полигоны, составляющие этот объект. Горячая клавиша R (масштабирование). Внимание! Проследите, чтобы инструмент в командной панели стоял в режиме Select and Uniform Scale (Выделить и масштабировать равномерно), а не в другом режиме.
Тянем за вертикальный (ось Z) вектор инструмента так, чтобы полигоны сплющились. Это придаст нашим лепесткам достаточную тонкость.
0012
На клавиатуре – горячую клавишу T (вид Top). Горячую клавишу Z (масштабироваться к выделенному объекту). Если необходимо – горячую клавишу F3 чтобы объекты отображались не сглаженными, а в виде структурной сетки.
0013
У нас по-прежнему активирован инструмент Select and Uniform Scale, так что применим его к выделенным полигонам. Чтобы основания лепестков выглядели изящней сократим их масштаб по горизонтали. Для этого наводим курсор на перемычку (она подсветится желтым) между осями Y и X и тянем по диагонали к центру осей. Действуем аккуратней – сильно сокращать лепестки не требуется.
0014
В командной панели перейдём к свитку Edit Polygons; Рядом с кнопкой Extrude (Выдавливание) щелкнем по квадратику с всплывающей подписью Settings. Параметр высоты выдавливания во всплывающем окне зададим небольшой, 1 см. Кликнем “OK”.
0015
Применяем масштабирование к выдавленным полигонам так же, как и в предыдущем случае, растягивая их в горизонтальной плоскости (за перемычку между осями). Повторяем выдавливание и масштабирование, пошагово добиваясь формы, как на рисунке ниже. Будьте внимательны! Следите, чтобы выделение не снималось с полигонов! Если вдруг случайно выделение с полигонов исчезло, Вы сможете восстановить его, нажав сочетание горячих клавиш Ctrl_Z (отменить предыдущее действие).
0016
Последнее выдавливание – кончик нашего лепестка. Заострить его поможет функция Collapse (схлопнуть) свитка Edit Geometry.
0017
На клавиатуре – горячая клавиша P (вид Perspective). Можем полюбоваться результатом своих трудов J. Как видим, масштабирование «только в горизонтали» привело к тому, что изначально слегка наклонные (относительно вертикальной оси) полигоны сначала наклонялись всё сильнее, затем – наоборот, что и привело к столь интересной форме лепестков. Чтобы получить ровные лепестки, нам потребовалось бы производить масштабирование за центральную перемычку, то есть сразу во всех трёх осях.
0018
И всё же считать результат удовлетворительным рано. Лепестки получились слишком угловатыми. Сочетание клавиш Ctrl + A позволит выделить все полигоны нашего объекта. В свитке Edit Geometry находим опцию MSmooth (быстрое сглаживание поверхности). Щелкнем по этой кнопке два раза. Как видим, с каждым нажатием полигональная сетка лепестков уплотнялась, а форма сглаживалась, как бы слегка проваливаясь сама в себя.
Кстати, этот изящный инструмент работы над формой – нечто среднее между функциями Tesselate (уплотнение полигональной сетки без изменения формы) и Relax (ослабление форм). Ту и другую кнопки Вы можете видеть по соседству с MSmooth.
0019
Приглядевшись к полученной «сглаженной» поверхности обнаружим, что она по-прежнему не безупречна. Четко видны фаски и полигоны. Поправить дело поможет нам свиток Polygon: Smoothing Groups (снова проматываем командную панель вниз и вниз!)
Этот раздел редактирования полиобъекта позволяет поиграть со степенью сглаженности различных частей редактируемой поверхности. Для этого поверхность можно разделять на «группы сглаживания» (кнопки с цифрами в свитке). К счастью, в нашем случае обойдётся без тонких настроек, просто кликаем в кнопку Auto Smooth (автоматическое сглаживание). С лепестками покончено – снимаем выделение с полигонов и «выходим из стека модификаторов» - кликаем в окошке стека по надписи Edit Poly так, чтобы желтая подсветка сменилась серой. Теперь программа готова к работе с любым другим объектом сцены, а не только с подобъектами этого.
0020
Создать стебель нашего цветка будет легко. Выделяем в сцене соответствующий объект и нажимаем горячую клавишу «4». Если подсветились все полигоны – просто кликаем мышкой мимо, а затем выделяем нижний (круглый) полигон.
0021
Так же как и в случае с лепестками выдавливаем (Extrude по Settings) его наружу на 1 см. Но в данном случае не торопимся нажать “OK”. Клавиша Apply (применить) позволит сделать операцию несколько раз.
0022
Нажимаем Apply до тех пор, пока стебель не достигнет удовлетворительной длины – в моём случае это было 22 сантиметра.
0023
Можно было бы остановиться на достигнутом, но гораздо интересней будет продемонстрировать еще один приём полигонального моделирования, при помощи которого становится возможным плавно изменять форму уже созданных объектов – «мягкое выделение». Для этого сначала создадим нашему растению листья, а затем присоединим их к стеблю и деформируем всю конструкцию.
На поверхности стебля выделяем любой полигон. Как и в случае с лепестками, отсоединяем его как клон, не забыв задать имя нового объекта.
0024
Выходим из стека модификаторов. На главной панели инструментов выбираем функцию Select by Name (выделить по имени). В открывшемся списке выбираем новый объект и жмём “OK”.
0025
Горячая клавиша “4” (переход на уровень полигонов). Горячая клавиша R (масштабирование) - немного сузим полигон по оси Z единственный пока полигон будущего листика.
0026
Экструдируем полигон, снова по сеттингам и снова на один сантиметр.
0027
Повторяем выдавливание, а затем, как и в случае с лепестками, масштабируем его в горизонтальной плоскости. Повторим последовательность операций два-три раза.
0028
Отслеживать геометрию объекта прямо на виде «Перспектива» не очень удобно. Горячая клавиша T позволит нам перейти в вид «сверху». Но и здесь уже созданные нами ранее объекты несколько затрудняют обзор. Клик правой клавишей мыши – вызываем контекстное меню; В нём выбираем строку Hide Unselected (спрятать не-выбранные)
0029
Как видим, весь цветок скрылся из отображения. Продолжаем выдавливать и масштабировать полигон так, чтобы получить примерно ту же форму, что и на рисунке ниже. Точно так же, как и с лепестками цветка, закончим процесс функцией Collapse (схлопнуть) свитка Edit Geometry.
0030
Вернёмся на вид Perspective (горячая клавиша P) и осмотрим наш листик. Он плоский, словно фанерный. К счастью, мы уже знаем, что тут можно сделать. Выделяем все полигоны листа (сочетание клавиш Ctrl+A) и дважды щелкаем в кнопку MSmooth.
0031
И всё равно форма далека от естественной. Кликнем в горячую клавишу Q (режим простого выделения). Прейдём (кнопка T) на вид «сверху». Кнопка «1» позволит перейти к первому (Vertex) уровню редактирования. Наша задача – выделить все точки по центральной линии листа. Для начала в главной панели инструментов находим кнопку, отвечающую за форму рамки выделения. Нажимаем её и удерживаем левую клавишу мыши нажатой – выпадает список доступных форм. Выбираем самую нижнюю, Paint Selection Region (выделение области кистью).
0032
Удерживая добавочную клавишу Ctrl (режим множественного выделения) проводим «кистью» по центральным точкам. Если вдруг выделили лишние вершины в соседних рядах – не беда, можно сменить Ctrl на Alt (режим снятия выделения) и провести по «лишним» вершинам.
В результате у Вас должна получиться примерно та же конфигурация выделения, что и на рисунке ниже:
0033
В командной панели находим и открываем (по умолчанию он свёрнут) свиток с названием Soft Selection (мягкое выделение). В верхнем чекбоксе ставим галочку, чтобы инструмент мягкого выделения включился. Как видим, цветовое выделение распространилось с центральных точек и захватило остальные.
0034
Параметр Falloff (спад) регулирует степень воздействия выделенных точек на прилегающие. Посмотрим, как это работает. Снижаем параметр Falloff так, как показано на рисунке ниже. Обратите внимание! Числовой параметр в Вашем проекте может отличаться от показанного на иллюстрации и зависит от конкретной геометрии и размеров того листа, который Вы построили в своём проекте. Ориентируйтесь скорее на размеры цветового выделения – «синяя» зона должна лишь слегка касаться краёв листа.
0035
Активируем инструмент «Выделить и переместить» (горячая клавиша W) и аккуратно смещаем центральный ряд точек вниз по оси Z. Как видим, вершины в «оранжевой» зоне мягкого выделения следуют за красными. Воздействие на «желтые» вершины уже заметно слабее. «Зелёные» и «голубые» вершины сдвигаются незначительно, а «синие» практически остаются на месте. В итоге мы получим плавный изгиб формы, что и требовалось.
0036
Еще раз «перечеркнём» наш лист инструментом Paint Selection Region (выделение области кистью), на сей раз – поперёк. Зона может быть шире или уже, на Ваше усмотрение. Параметр воздействия Falloff тоже стоит увеличить. Поднимаем выделенную область так, чтобы создать поперечный изгиб листика. По окончании операции галочку в верхнем чекбоксе следует снять, чтобы выключить инструмент. Выходим из стека модификаторов.
0037
Клик правой, и в открывшемся контекстном меню – сделаем видимыми ранее скрытые объекты при помощи команды Anhide All (отобразить всё). Как видим, наш цветок по прежнему на месте. Активируем инструмент «Выделить и вращать» при помощи горячей клавиши E.
0038
Прижимаем и удерживаем добавочную клавишу Shift, а затем вращаем наш листик вокруг оси Z. Таким образом мы выходим в режим клонирования объекта, о чем нас и оповещает по окончании вращения всплывающее меню. В меню выбираем тип клона Copy (независимая копия), а так же ставим количество копий 2. Жмём “OK”.
0039
Горячая клавиша W, и перемещаем получившиеся клоны на разную высоту, распределяя их по длине стебля так, как нам нравится.
0040
Мы собираемся придать стеблю нашего цветка некоторую кривизну, так что следует «приклеить» получившиеся листики обратно. Иначе при деформации стебля все остальные объекты просто «зависнут в воздухе». Удобней всего сделать это при помощи функции Attach (присоединить).
Выделяем объект «чашечка и стебель»; Находим кнопку с соответствующим названием в свитке Edit Geometry командной панели и жмём её.
Кликаем в листья один за другим, правым кликом мышки завершаем процесс так, чтобы кнопка Attach погасла. Теперь наши листья стали элементами общей конструкции.
0041
Горячая клавиша «1» на клавиатуре – мы переходим в режим редактирования вершин. Так же, как делали с листьями, при включаем «Мягкое выделение». Выделяем какой-либо участок стебля и видим, как радужная зона захватила так же и основания листьев.
0042
Осталось совсем немного – снизить параметр Falloff (спад воздействия) так, чтобы изменения не сказывались на чашечке цветка и основании стебля. Затем активируем режим W (выделить и переместить) и немного смещаем выделенные точки по горизонтали.
0043
Вот полученный результат. Пожалуй, почти хорошо, если не считать недостатком некоторую «гранёность» поверхности листьев.
0044
Это особенно четко заметно, если провести рендеринг картинки (горячая клавиша F9)
0045
Эту проблему решать мы уже умеем – мы делали это с лепестками нашего цветка. Закрепим умение:
Жмём на клавиатуре «4» чтобы выйти в режим редактирования полигонов. Жмём Ctrl+A, чтобы выделить все полигоны нашего объекта.
Находим свиток Polygon: Smoothing Groups. В нём выбираем кнопку Auto Smooth (автоматическое сглаживание), затем снимаем выделение с полигонов, выходим из стека модификаторов.
0046
Снимаем выделение со всех объектов. Выбираем наиболее удачный ракурс, позволяющий рассмотреть нашу модель во всей красе. Рендерим (F9).
Наслаждаемся результатом! :)
0047